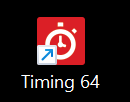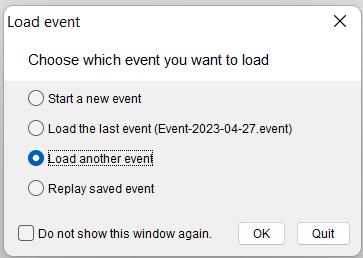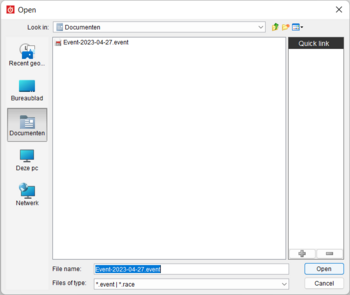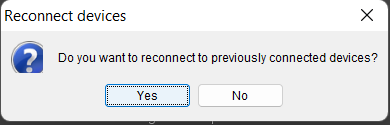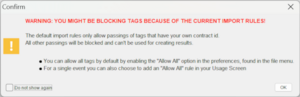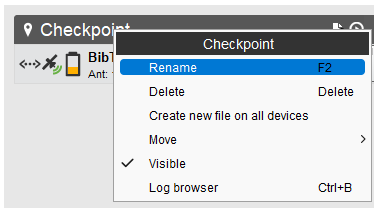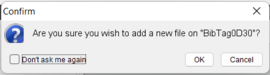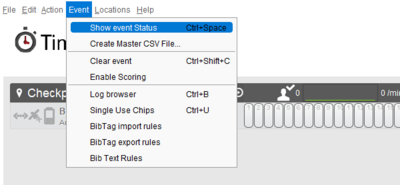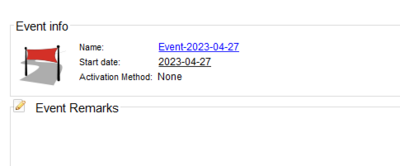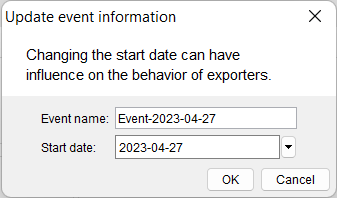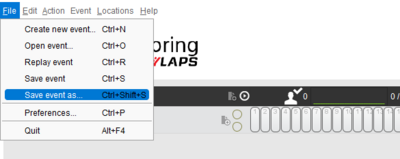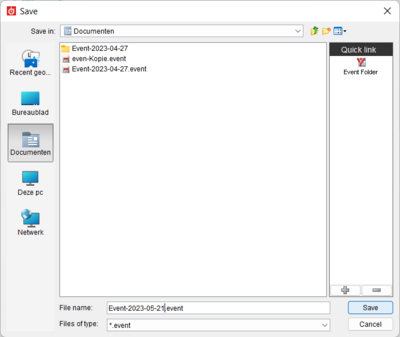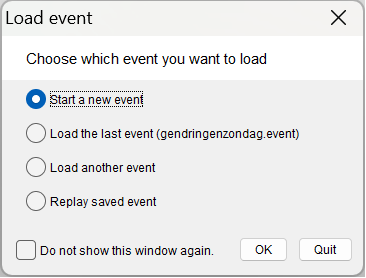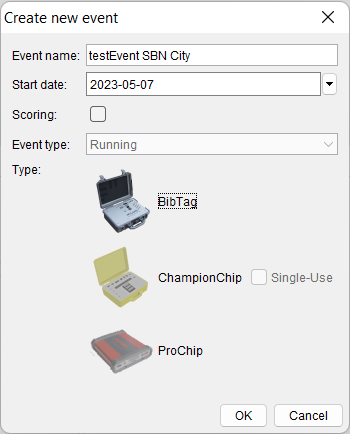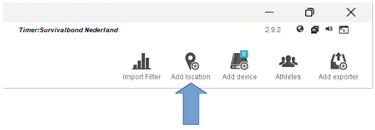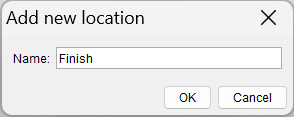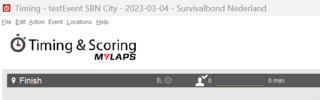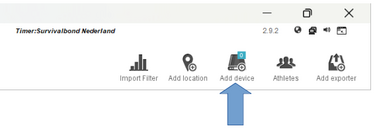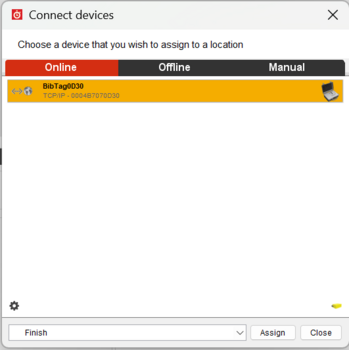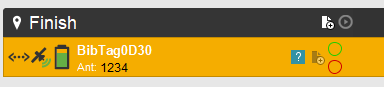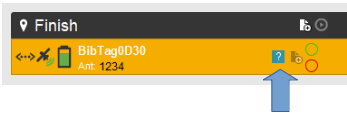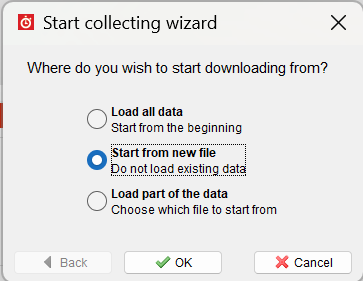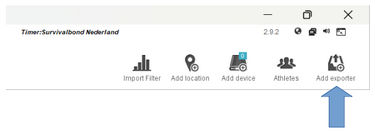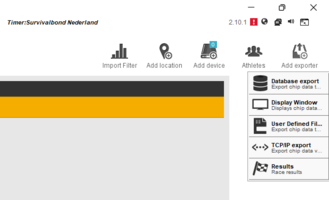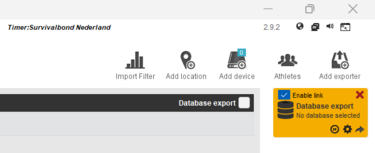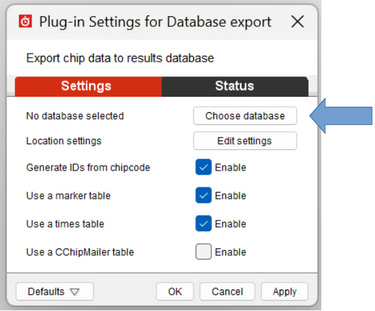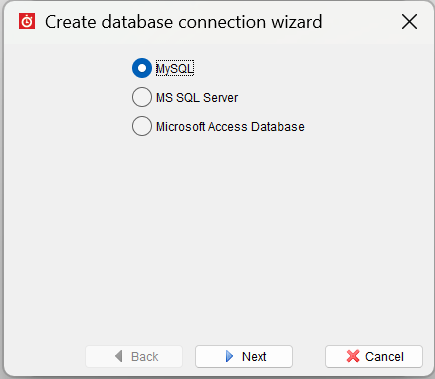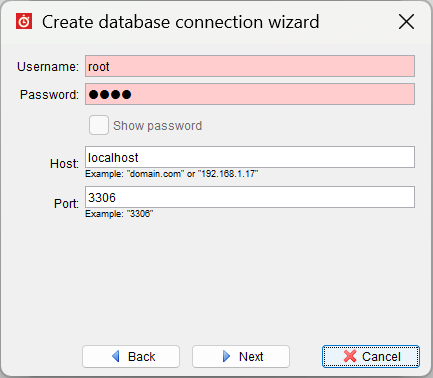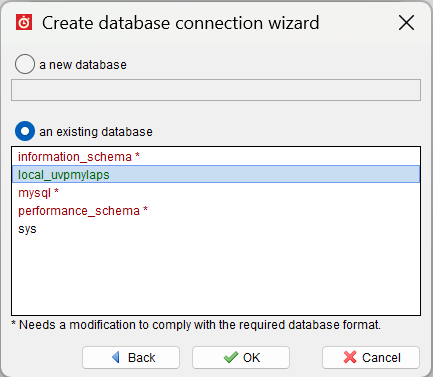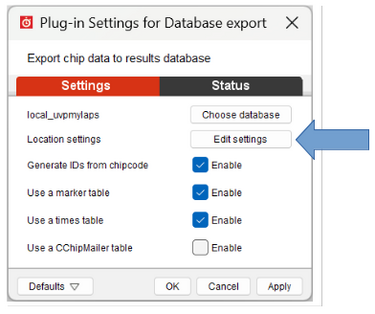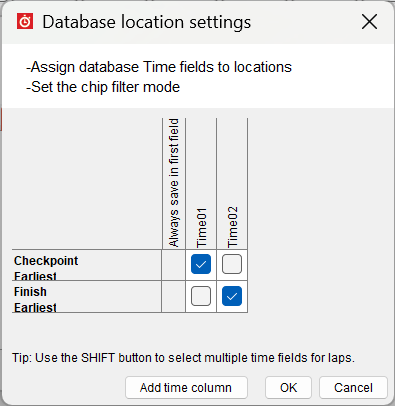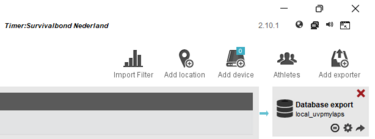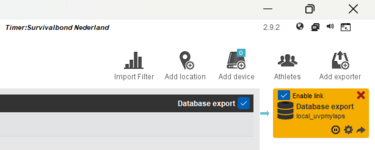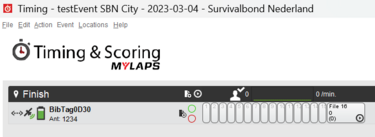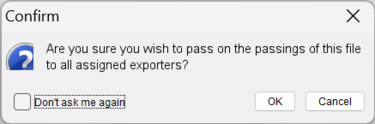Verbinden met Timing software
Duur: iets meer dan 20 minuten. (inclusief doorlezen van deze instructie)
Contents
Starten software
We gaan er van uit dat je mat hebt aangesloten op de decoder en dat deze aan staat. De matten en decoder moeten in eerste instantie verbonden worden met de software van MyLaps: Timing&Scoring.
| Start een PC uit de UVP kofferset en log in. Kijk in de instructie van de UVP kofferset voor gebruikersnaam en wachtwoord. | |
| Start het Timing&Scoring programma door dubbelclick op het programma icoon. |
Laad een evenement
Nadat het programma is gestart zal automatisch een window verschijnen met de vraag welk evenement je wilt laden. We gaan eerst kijken of jouw evenement al is aangemaakt.
| Kies voor 'Load another event' en klik [OK] | |
| Er verschijnt een nieuw window waarin je beschikbare events kunt zien en selecteren. De events zijn gesorteerd op datum. Zoek 'SBN_default.event' en kies [Open].
Staat jouw event er niet bij kies dan [Cancel], sla onderstaande stappen over en ga verder met #Maak een nieuw evenement aan. |
|
| Tijdens het openen van het bestand wordt gevraagd of je opnieuw wilt verbinden aan de verbonden apparaten. Klik [Yes]. | |
| Ook kan het zijn dat je een waarschuwing krijgt. Deze moet je bevestigen met [OK]. Het kan zijn dat iemand anders het vinkje 'Donot show again' al gezet heeft. Dan krijg je deze melding niet. | |
De event gegevens worden geladen. Er verschijnen 1 of meer donkergrijze balken met daarin een naam, bv Checkpoint, of Finish. Dit zijn de locaties van de matten. Ook kun je zien welke decoder er aan de locatie gekoppeld is. bv BibTag0D30. Voordat we klaar zijn voor gebruik moeten we een paar zaken controleren.
- decoder verbinden aan juiste locatie - een nieuw meetbestand aanmaken - event opslaan onder andere naam - doorsturen meetresultaten |
|
We moeten ervoor zorgen dat de decoder die jij gebruikt verbonden is met de juiste locatie. bv. Ligt decoder 0D30 bij jou bij Finish verander dan de locatienaam bij die decoder. Klik met de rechtermuistoets op de donkergrijze balk en kies [rename]. Type in het dialoog 'Finish' en bevestig. Geef de juiste locatienaam aan de betreffende decoder. De mat met decoder kan op de volgende locaties liggen:
- Start - Finish - Speaker - Checkpoint |
|
| Voor elke locatie maken we een nieuw meetbestand aan. Klik hiervoor op het zwarte icoontje dat er uitziet als een documentje met een +. Hiernaast aangegeven met de blauwe pijl. | |
| Je krijgt de vraag of je zeker weet dat je een nieuw bestand wilt aanmaken. Kies [OK]. | |
| We gaan het standaard event een andere naam geven. Klik hiervoor op menu Event en sub-menu Show event status. | |
| In de onderste helft van het scherm verschijnt de Event info. De event naam is onderstreept. Hierop kun je klikken. Klik hierop. | |
| Er verschijn een nieuw venster met daarin de event informatie die je mag aanpassen. Verander de naam en datum naar jouw wensen. Bevestig met [OK]. | |
| De info is aangepast. Nu gaan we het opslaan onder een andere naam. Klik op menu File en sub menu Save event as.... | |
| Er verschijnt een nieuw venster. Type bij File name de bestandsnaam en bevestig met [Save]. | |
| Het event is opgeslagen onder zijn nieuwe naam.
Als laatste stap controleren we het doorsturen van de meetresultaten naar de database. Ga hiervoor naar #Doorsturen meetresultaten. |
Maak een nieuw evenement aan
Nadat het programma is gestart zal automatisch een window verschijnen met de vraag of je een nieuw evenement wilt starten.
| Kies voor 'Start a new event' en klik [OK] | |
| Er verschijnt een nieuw window waarin je de event gegevens kunt typen. Geef het event een naam, kies de datum en selecteer BibTag als Type (Er verschijnt een stippellijn om de Typenaam indien gekozen). Klik [OK] om te bevestigen. | |
| Tijdens het aanmaken van het event kan het zijn dat je een waarschuwing krijgt. Deze moet je bevestigen met [OK]. Het kan zijn dat iemand anders het vinkje 'Donot show again' al gezet heeft. Dan krijg je deze melding niet. Het event is aangemaakt. We gaan verder met #Voeg locatie toe |
Voeg locatie toe
De Easymat en decoder staan op een specifieke plek. De locatie. Deze moeten we aangeven zodat we weten waar welke decoder staat.
| Klik op het icoontje om een locatie toe te voegen. Hieronder aangegeven met de blauwe pijl. | |
| Er verschijnt een window waarin je de locatie kunt benoemen.
Let op: de locatie naam moet een van de volgende 4 zijn: |
- Start - Finish - Speaker - Checkpoint De namen zijn hoofdletter gevoelig. |
| Als je een locatie hebt aangemaakt verschijnt deze in het scherm. | |
| Als je gebruik maakt van 2 matten en decoders moet je dit proces een keer herhalen. | |
| De locaties zijn aagemaakt. We gaan verder met #Koppel decoder aan locatie |
Koppel decoder aan locatie
De volgende stap is om de decoder aan de locatie te koppelen.
| Klik op het 'add device' icoontje. Hieronder aangegeven met de blauwe pijl. |
|
| Er verschijnt een nieuw window waarmee je de gevonden devices kunt koppelen met de locatie. De beschikbare devices worden getoond. Je hebt nu de code nodig die je tijdens het Inschakelen onthouden hebt. | |
| Kies de decoder en selecteer onderaan het scherm de bij behorende locatie. Klik daarna op [Assign]. De decoder wordt aan de locatie gekoppeld. | |
| Als je 2 locaties hebt herhaal je deze stap. Daarna klik je op [Close]. | |
| In het scherm is te zien dat de locatie aan de decoder gekoppeld is. We gaan verder met #Maak nieuw meetbestand |
Maak nieuw meetbestand
Alle metingen van een evenement kunnen in een apart meetbestand opgeslagen worden.
| Druk op het vraagteken icoontje om een meetbestand toe te voegen. Hiernaast aangegeven met de blauwe pijl. | |
| In het nieuwe dialoog kies voor Start from new file en klik [OK]. | |
| De aanwezige bestanden worden getoond en het nieuwe bestand is aangemaakt. Ga verder met #Verbinden met externe database |
Verbinden met externe database
De meetgegevens worden in 1e instantie in de decoder opgeslagen en doorgestuurd naar de Timing software. Om ze bruikbaar te maken in UVP4j moeten de gegevens bekend worden gemaakt in een externe database. Dit doen we door een koppeling te leggen met deze externe database.
| Klik op het 'add exporter' icoontje. Hieronder aangegeven met de blauwe pijl. | |
| Je kunt 5 verschillende exporters kiezen. Kies Database export. | |
| Het scherm verandert iets. Er verschijnt aan de rechterkant een database export vlak (oranje). Standaard is er geen database gekoppeld. We moeten deze kiezen. Druk op het tandwieltje in het oranje vlak om de instellingen voor de export in te stellen. Er verschijnt een nieuw dialoog. | |
| Er staat 'no database selected'. Druk op de knop [Choose database] om een database te kiezen. | |
| Selecteer MySQL als databasemanagementsysteem en druk [Next]. | |
| Nu het databasemanagementsysteem gekozen is gaan we verbinding proberen te maken. De inloggegevens zouden getoond moeten worden. Ga verder door op [Next] te drukken. Mochten de inloggegeven niet ingevuld zijn: De username is 'root', het password is ook 'root'. | |
| In het databasemanagementsysteem kunnen meerdere databases bestaan. We gaan koppelen met een bestaande database genaamd: local_uvpmylaps. Kies de optie an existing database en selecteer local_uvpmylaps. Bevestig met [OK]. | |
| Je komt terug in het instellingen scherm. In plaats van 'no database selected' staat er nu local_uvpmylaps. Ga verder me de location settings. Kies [Edit settings]. | |
| Per locatie moet je een 'Time' veld toewijzen. Zie voorbeeld hiernaast. Bevestig met [OK]. | |
| Je komt weer terug in het instellingen scherm voor de database export. Alle instellingen zijn gedaan. Klik [OK] om te bevestigen.
Ga verder met #Doorsturen meetresultaten |
Doorsturen meetresultaten
Nu dat alles is aangesloten en ingesteld moeten we enkel nog aangeven dat de metingen doorgestuurd moeten worden naar de externe database. Dit kun je namelijk inschakelen, pauzeren of uitschakelen.
| In de rechter bovenhoek kun je zien dat de exorter is aangemaakt. Hij moet verbonden zijn met local_uvpmylaps. | |
| Klik op de zojuist aangemaakte database exporter. Hij zal oranje kleuren en bij elke locatie zal er in de rechterhoek een selectiebox komen. Als in de database exporter de optie enable link is uitgeschakeld, schakel deze dan in. Selecteer tevens bij alle locaties de database export. Er verschijnt een lijntje tussen de locatie en de database exporter. | |
| Schakel het doorsturen van de metingen naar de exporter in door in bij elke locatie in het laatste bestand op het play knopje te klikken. | |
| Je krijgt een bevestigingsdialoog waarin je bevestigd dat het goed is dat alle metingen naar de exporter verstuurd worden. |
|
| Herhaal deze 2 stappen voor alle locaties. | |
| Als laatst, schakel de export in door op het play knopje in de database export te klikken. Als het pauzeknopje in beeld is betekend dat de exporter al aan staat. | |
| Je bent er klaar voor meetresultaten te ontvangen.
Ga verder met Controleren_verbinding_in_UVP4j |